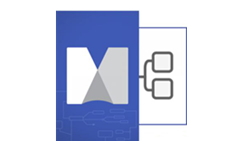 mindmanager中文破解版是一个可视化的工具,可以用在脑力风暴和计划当中。提供给商务人士一个更有效的、电子化的手段来进行捕捉、组织和联系信息和想法。作为便笺,挂图和白板的数字化替代品,mindmanager中文破解版提供更快的理解、更好的判断和减少会议时间来提高工作效率。
mindmanager中文破解版是一个可视化的工具,可以用在脑力风暴和计划当中。提供给商务人士一个更有效的、电子化的手段来进行捕捉、组织和联系信息和想法。作为便笺,挂图和白板的数字化替代品,mindmanager中文破解版提供更快的理解、更好的判断和减少会议时间来提高工作效率。
| 相关软件 | 版本说明 | 下载地址 |
|---|---|---|
| xmind | 官方版 | 查看 |
| MindManager(思维导图) | 破解版 | 查看 |
| 图表秀(图表制作) | v1.1.1 | 查看 |
| 日事清(工作计划管理) | 官方电脑版 | 查看 |
| 迅捷pdf转换器 | v6.5 | 查看 |
| 亿图项目制图软件 | 免费版 | 查看 |
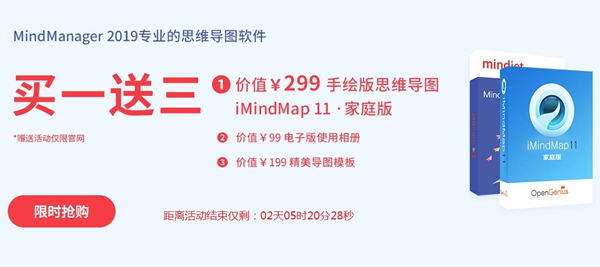
软件特色
1、更多共享
只要有 Web 浏览器,所有人都可以共享视觉传达发现。MindManager 2019 允许导出 HTML5 里的导图,以便轻松共享导图、会议记录、活动事项、项目时间表、工作流程图等;交互式思维导图能够在所有的 Web 浏览器中打开,方便与其他人共享,帮助他们清楚和理解思维导图、概念导图和图表。
2、更加多样化
通过 MindManager,可以做更多的事,从你使用的 App 中获得最多的信息。通过MindManager 与 Zapier 的集成,可以将导图内容导出到 700 多个领先的云应用程序,如 Slack、Box、OneNote、Google Docs 和 Gmail。通过简单的 web 界面,可以在 MindManager 和社交任务管理以及灵活的开发应用程序之间发送数据,为你提供清晰的工作流程视图,让你在 MindManager 中变得富有创造力和组织性—充分利用你所选择的应用程序。
3、更开放
通过发送内容和状态更新到导图,作为导图主题,获取最新信息。可以使用 Zapier 发送项目状态更新,转移 Gmail 事项,或者从你的文件管理系统发送新内容到 MindManager。
4、更灵活
新增的时间轴布局功能,能够清楚地说明产品路线图、项目里程碑和营销发布计划,新增模板支持垂直和水平布局,同时还支持时间轴注释添加上下文,允许通过简单地筛选生成自定义视图。
5、更有针对性
绝不会错过任何一个最后期限。通过新增的关键路径视图,提高关注最后期限和依赖关系,突出导图或者甘特图中的要领,让所有人明确必要的行动项目。
6、更有效
简化创建流程图,利用增强的图表工具提高流程图效率,新增的工具包括弹出式主题形状选择器,以及使用直角关系线的功能,新的日历显示选项和其他用户界面改善帮助简化计划。
7、更直观
新增图像库,15 个不同的分类里提供了超过 600 张新图片,让你可以添加更多的视觉效果到思维导图,只需从新的图像库里拖放那些清晰、彩色的现代图片到导图,提高对重要主题的关注度。
安装步骤
一、在本站下载最新版的mindmanager安装包,双击运行。
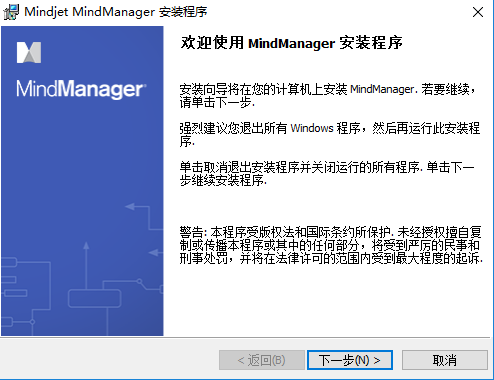
二、点击同意条款后,选择【标准】,然后点击下一步。
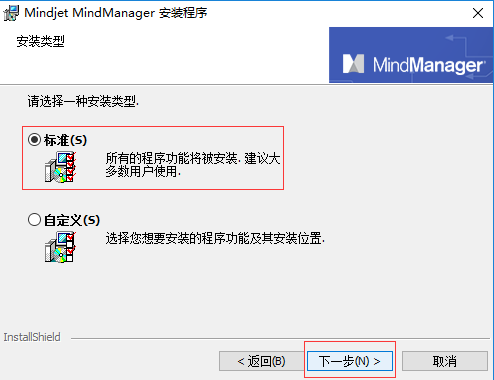
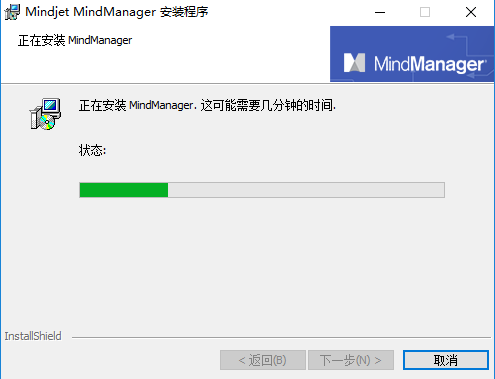
三、耐心等待软件安装完毕,点击【完成】就可以啦。
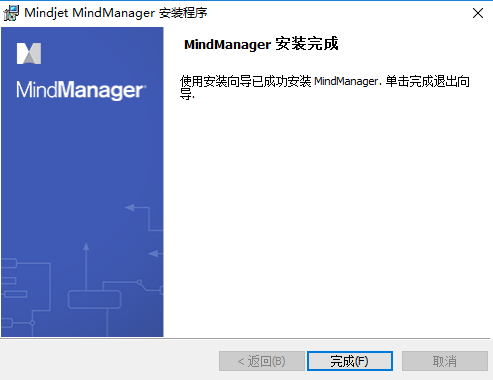
破解说明
1、在完成上述安装步骤以后,将破解补丁复制到安装目录下替换原文件即可,一般默认安装目录为:C:Program FilesMindjetMindManager 19。
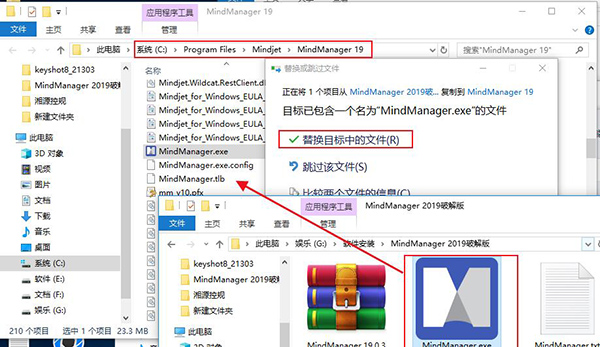
2、运行软件,将数据包中提供的注册码复制到软件上即可,安装破解完成
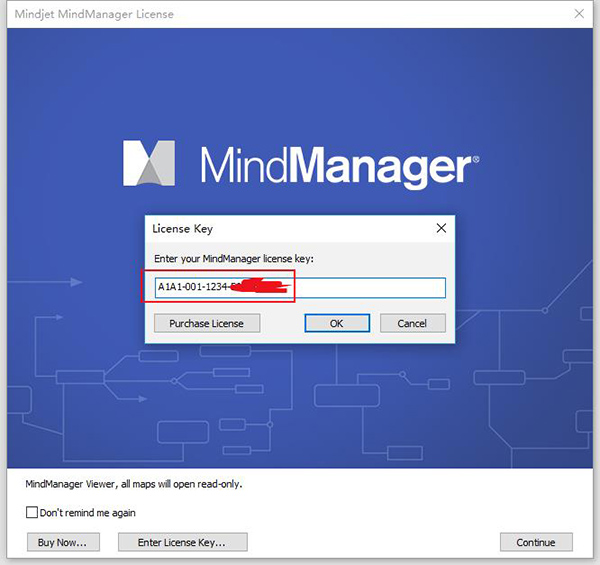
3、点击options在language选项中选择“简体中文”然后重启即可切换中文界面
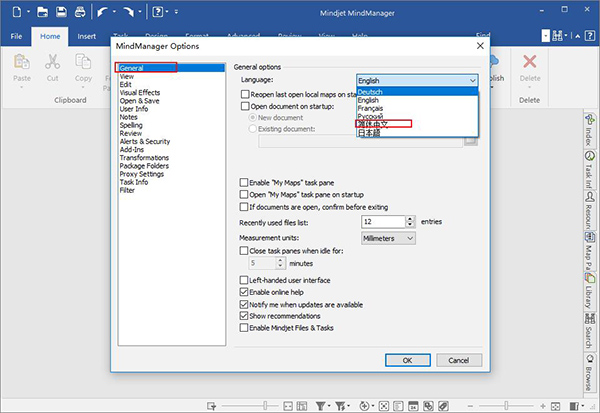
MindManager破解激活码:
所有激活码均来源于网络,仅供参考!
MP10-484-CP49-D555-22M2
MP10-988-7P45-2A87-M118
MP10-959-2PD8-291E-D7D4
MP10-771-9P43-3AB1-A798
MP10-518-DP5M-A5DF-F99A
MP10-733-3P1E-FE7A-D3BM
AP8M-MM1-4P42-CA21-94D2
MP94-163-1P29-EF97-5442
MP94-8M4-MP8D-3199-91BM
MP91-694-MPC1-FMM6-8EC9
MP10-284-EP12-CAMC-186A
使用技巧
MindManager思维导图软件,为用户提供了一系列方便你优化导图的工具。这一点很像Word的设计界面,方便、快捷。利用这些工具,你可以将思维导图设置成自己喜欢的样子,或让导图的视觉效果更好。今天,小编来谈一谈自己常用的几项设计工具。

在MindManager中,完成导图的基本制作后,接下来就是设计导图,让其整体更和谐、更直观,菜单栏中,打开“设计”界面就可以看到很多可用的设计工具了。
平衡导图:一般,小编会在设计开始之初,利用“平衡导图”自动整合排列导图分支的顺序,快速实现导图平衡,这样我就清楚导图分支的大概顺序,然后对需要变动的分支,进行手动调整。这样做,也方便接下来对导图的整体设计。
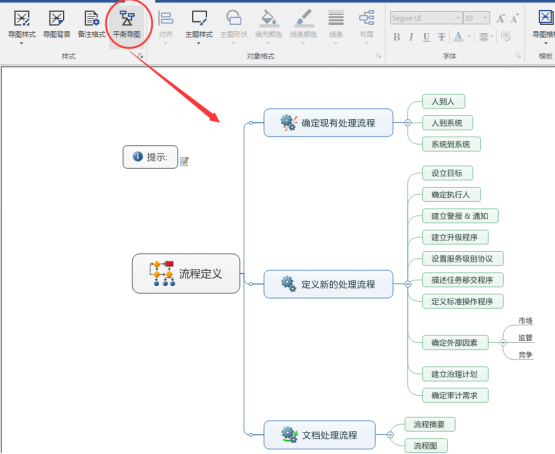
格式修改(一):其次,根据主题的级别,依次进行字体、颜色、主题样式、填充等基本设置,这些设置相信都难不倒大家,毕竟对于Word我们还是很熟悉的。交叉使用这些工具,可以实现很多不同的显示结果。有关每个工具的使用,这里不多做介绍,想了解的直接在官网搜教程就好。
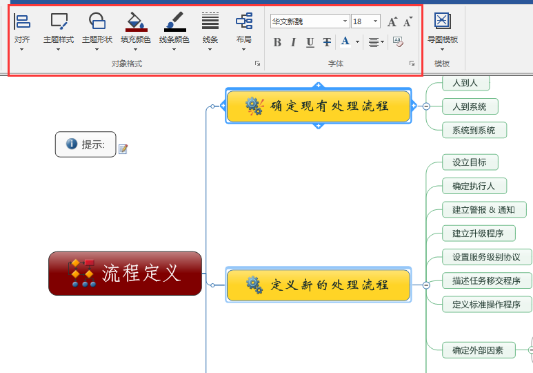
格式修改(二):也有很多设置可以在“更改主题格式”对话框中完成,选中主题,右击选择“格式化主题”即可打开。这里你可以修改导图结构(方向),也可以修改线条样式,小编比较偏爱于线条渐细的效果,这个在“总体布局”里设置就好,其他的,你们自己尝试看看效果吧。
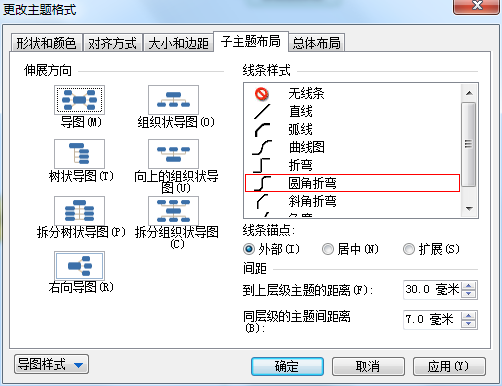
背景设置:至于导图的背景,小编主打简约,正常不会去设置五颜六色的背景。但是,如果你需要的话,点击“导图背景”或右击点图选择“背景”>“背景属性”,打开背景设置对话框,在此,你可以设置单一的颜色来作为背景,也可以选择图片作为背景,图片式的背景还可以调整透明度,达到最好的视觉效果。
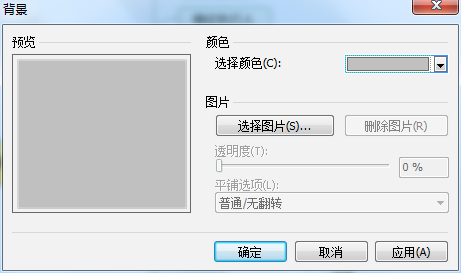
上面的这些设置完成后,导图的位置可能看上去就又有点乱,可以在使用一次“平衡导图”,然后进行手动调整,这样一幅导图就基本设计完成了。当然,如果你天生无省美感,你可以尝试使用软件提供的“导图模板”来制作新的思维导图,最后“平衡导图”,调整位置即可。
FAQ
问:MindManager 2016中的边界如何添加设置?
MindManager思维导图软件,是创造、管理和交流思想的通用标准。将思想、策略及商务信息转换为行为导图,直观感受整个进度。很多人会用它来做读书笔记、项目策划等方面,对于这类的导图,可能有些内容会需要一个边框去突显重点/焦点。这就是本文要讲的“边界”。
MindManager中,边界线的作用有两点:一、利用边界线圈定主题、划定界限;二、通过改变边界线的颜色和粗细美化导图。下面,我们来看看MindManager 2016中的边界是如何添加设置的:
1、MindManager 16中的边界工具,在开始中的“边界”,选中要添加外框/边界的主题,然后点击“边界”下的下拉箭头,选择合适的样式,摘要也是属于边界样式的一种。
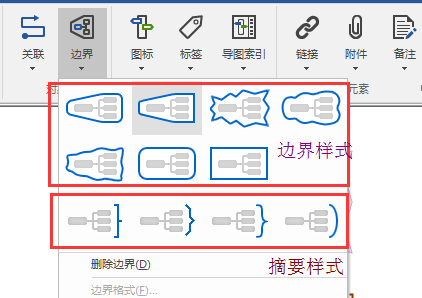
2、选中添加的边界双击,在打开的边界格式对话框中,你可以对边界格式进行自主设置更改,包括边界线样式、线条的颜色、粗细、图案,填充颜色、透明度,设置好之后点击确定即可。
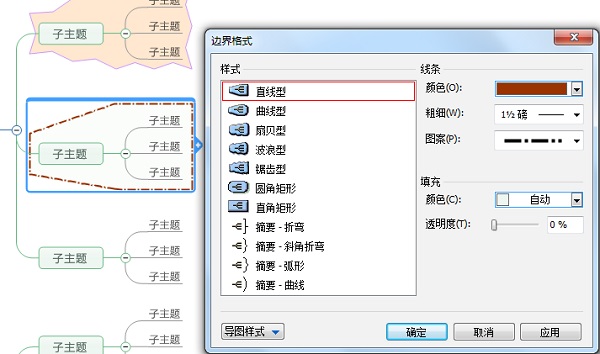
注意:同级主题添加边界,需选择其上级主题;同级主题中的几个主题不好添加边界。这些在具体设置的时候,小伙伴可具体尝试知晓。

通过以上操作就可以完成对边界线的添加与修饰。
软件特色
1.安装方便,基本解压后即可用,只需执行 "@MindManager 6_绿化工具.exe" 选择 "绿化" 操作就可(要把 Mindmanager 免安装版基本很难);
2.转移 MindManager 的应用程序数据到主程序所在目录,更加独立绿色,其实就是保留下了所有的图库资料并重定向了目录;
3. 具备便携性Portable,表现在选择 卸载 操作时会将 MindManager 的注册表配置导出为注册表文件,以方便携带及重装系统情况下的恢复。
FAQ
MindManager思维导图软件,是创造、管理和交流思想的通用标准。将思想、策略及商务信息转换为行为导图,直观感受整个进度。很多人会用它来做读书笔记、项目策划等方面,对于这类的导图,可能有些内容会需要一个边框去突显重点/焦点。这就是本文要讲的“边界”。
MindManager中,边界线的作用有两点:一、利用边界线圈定主题、划定界限;二、通过改变边界线的颜色和粗细美化导图。下面,我们来看看MindManager 2016中的边界是如何添加设置的。
1、MindManager 16中的边界工具,在开始中的“边界”,选中要添加外框/边界的主题,然后点击“边界”下的下拉箭头,选择合适的样式,摘要也是属于边界样式的一种。
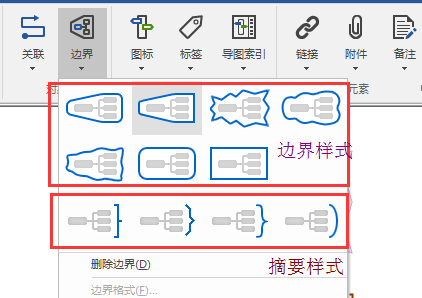
2、选中添加的边界双击,在打开的边界格式对话框中,你可以对边界格式进行自主设置更改,包括边界线样式、线条的颜色、粗细、图案,填充颜色、透明度,设置好之后点击确定即可。
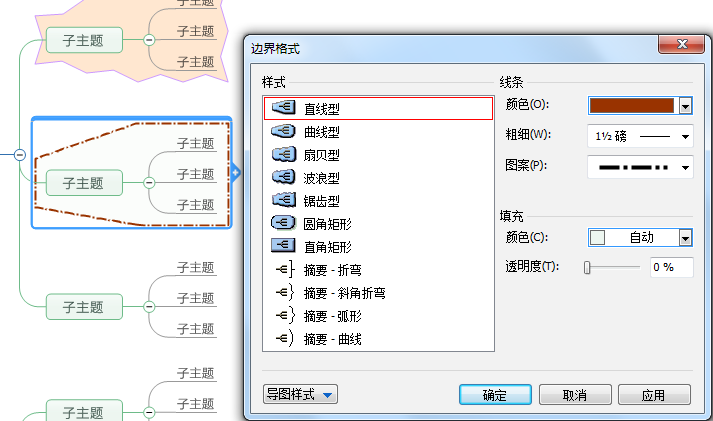
注意:同级主题添加边界,需选择其上级主题;同级主题中的几个主题不好添加边界。这些在具体设置的时候,小伙伴可具体尝试知晓。

通过以上操作就可以完成对边界线的添加与修饰。
安装步骤
一、在本站下载最新版的mindmanager安装包,双击打开。
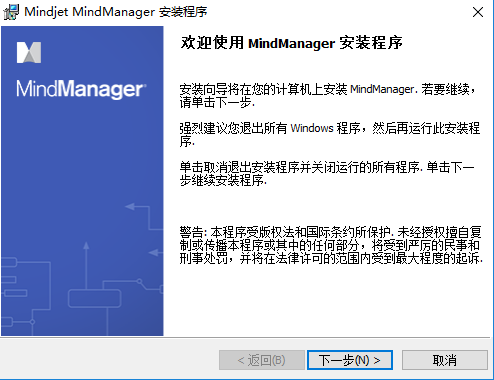
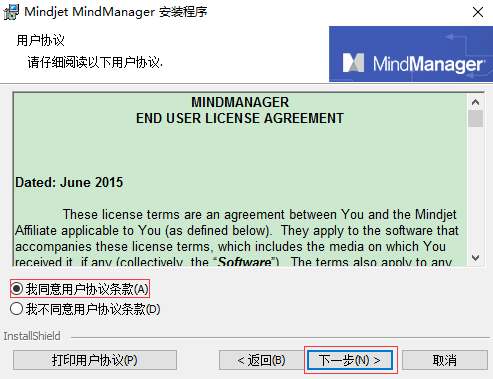
二、点击同意条款后,选择【标准】,然后点击下一步。
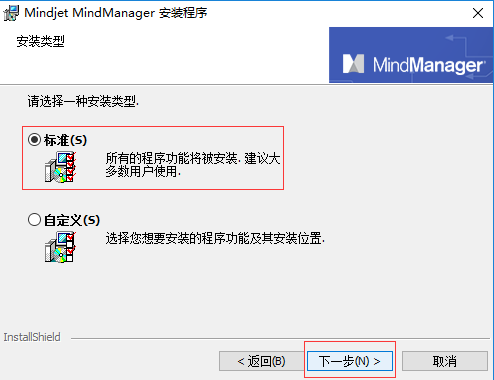
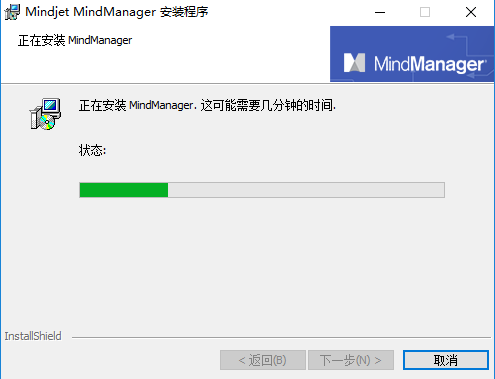
三、耐心等待软件安装完毕,点击【完成】就可以啦。
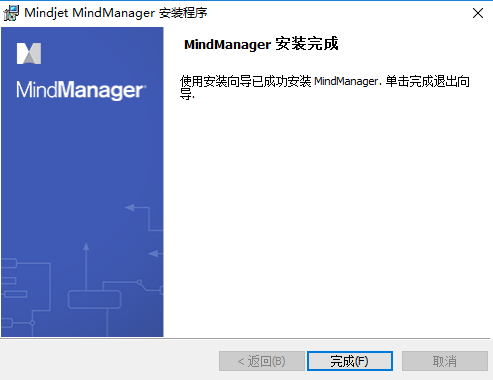
使用技巧
MindManager思维导图软件,为用户提供了一系列方便你优化导图的工具。这一点很像Word的设计界面,方便、快捷。利用这些工具,你可以将思维导图设置成自己喜欢的样子,或让导图的视觉效果更好。今天,小编来谈一谈自己常用的几项设计工具。

在MindManager中,完成导图的基本制作后,接下来就是设计导图,让其整体更和谐、更直观,菜单栏中,打开“设计”界面就可以看到很多可用的设计工具了。
平衡导图:一般,小编会在设计开始之初,利用“平衡导图”自动整合排列导图分支的顺序,快速实现导图平衡,这样我就清楚导图分支的大概顺序,然后对需要变动的分支,进行手动调整。这样做,也方便接下来对导图的整体设计。
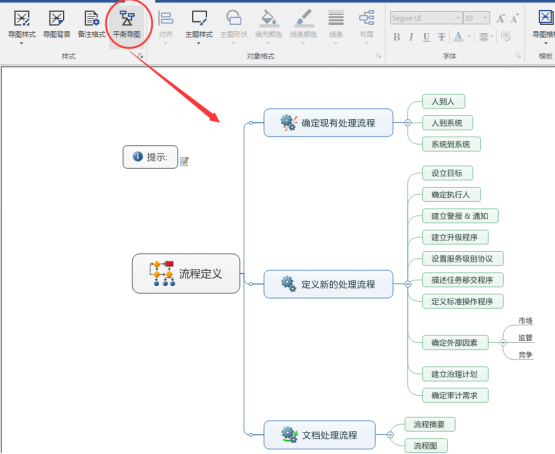
格式修改(一):其次,根据主题的级别,依次进行字体、颜色、主题样式、填充等基本设置,这些设置相信都难不倒大家,毕竟对于Word我们还是很熟悉的。交叉使用这些工具,可以实现很多不同的显示结果。有关每个工具的使用,这里不多做介绍,想了解的直接在官网搜教程就好。
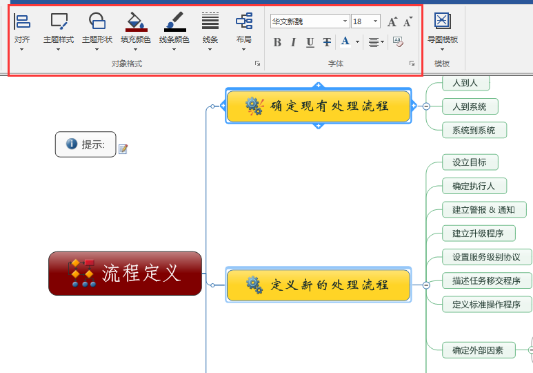
格式修改(二):也有很多设置可以在“更改主题格式”对话框中完成,选中主题,右击选择“格式化主题”即可打开。这里你可以修改导图结构(方向),也可以修改线条样式,小编比较偏爱于线条渐细的效果,这个在“总体布局”里设置就好,其他的,你们自己尝试看看效果吧。
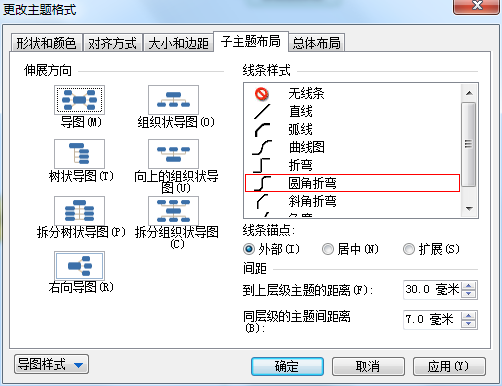
背景设置:至于导图的背景,小编主打简约,正常不会去设置五颜六色的背景。但是,如果你需要的话,点击“导图背景”或右击点图选择“背景”>“背景属性”,打开背景设置对话框,在此,你可以设置单一的颜色来作为背景,也可以选择图片作为背景,图片式的背景还可以调整透明度,达到最好的视觉效果。
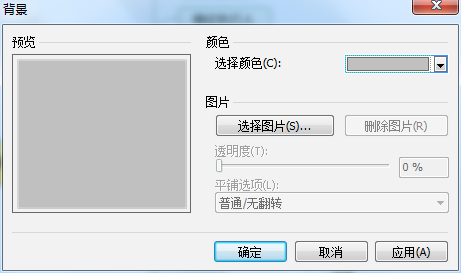
上面的这些设置完成后,导图的位置可能看上去就又有点乱,可以在使用一次“平衡导图”,然后进行手动调整,这样一幅导图就基本设计完成了。当然,如果你天生无省美感,你可以尝试使用软件提供的“导图模板”来制作新的思维导图,最后“平衡导图”,调整位置即可。

 WPS Office官方版 官方最新版
WPS Office官方版 官方最新版
 powerpoint2010 4.3.5.10
powerpoint2010 4.3.5.10
 Office2007 4.3.5.10
Office2007 4.3.5.10
 MindManager v2019
MindManager v2019
 excel2007官方版 4.3.5.10
excel2007官方版 4.3.5.10
 XMind8 官方中文版
XMind8 官方中文版























