photoshop cs5如何快捷调整图片位置呢,话说不少用户都在咨询这个问题呢?下面就来小编这里看下photoshop cs5快捷调整图片位置的详细步骤吧,需要的朋友可以参考下哦。
photoshop cs5快捷调整图片位置的详细步骤

在使用photoshop cs5时,一般都会运用到很多素材资料,这样话自然不可避免的就会出现了N多的图层样板,而自然也会对这些多图层继续一些编辑排列,这时手动移动调整的话明显就太缓慢了而且进准度很会很低。所以就要借助其他工具来快速的编排一下图层的位置。
这里为便捷于读者观看,这里就能减少了多图层就以两个图层来说明。例如现在要将如图的两张图层编排一下,将上方的图层放置于下方图层的中间
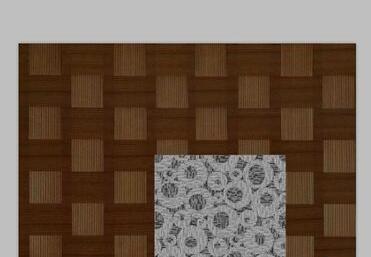
先要做的是先在右边的图层工具栏中将两个图层都选中
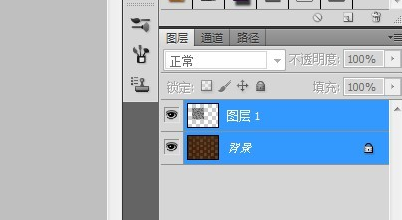
再次切换到到直接选择工具,或者是直接快捷键V键切换过来
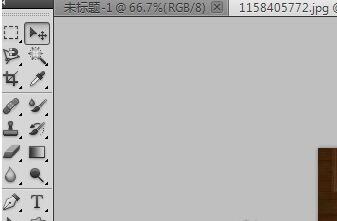
之后就会看到最上方的工具栏中左小排的工具被激活了

这时先点击第二个按钮水平对齐一下
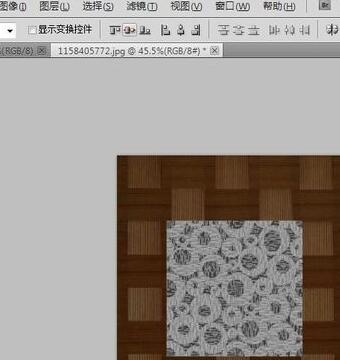
再点击居中对齐这两个图层图片就会自动的出现如图的编排位置了
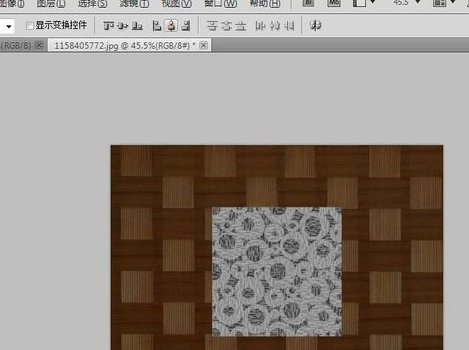
其实这只是两个图层的应用所以效果不太明显,如果是多图层的话要进行比较规则的排列用这方法会很快捷且精准。
上文就讲解了photoshop cs5快捷调整图片位置的详细步骤,希望有需要的朋友都来学习哦。












